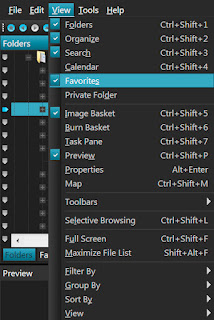ACDSee: Accessing frequently used folders using the Favorites Panel
Don’t you love it when you find a trick that makes using your favorite software even better? If so then here’s a great tip for quickly accessing your frequently used folders in ACDSee. If you find yourself frequently using the same folders then make those folders a Favorite and use the Favorites panel to quickly access those files. Here’s how…
To make a Favorite Folder:
You can create shortcuts to folders and files, and even run executable files, from inside the Favorites pane. Favorite shortcuts can be copied, renamed, moved, or deleted just like a folder. You can even use an executable shortcut to start another application from inside ACDSee Pro. You can also create a shortcut by dragging a file, folder, or executable file directly from the File List pane to the Favorites pane.
For any folder you visit often, right click on the folder and choose Add to Favorites.
To use Favorites: Just click on the Favorites tab next to the Folder tab. Then click on a folder within the Favorites panel to select that folder. You can also use View> Favorites to access the Favorites Folders.
Suggested Favorites Folders:
· Unzipped Folder
· Download Folder
· Fonts Folder
· My Layouts